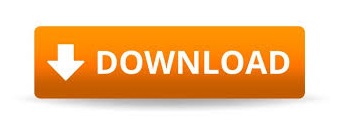
If you want to rotate your data frequently to view it from different angles, consider creating a PivotTable so you can quickly pivot your data by dragging fields from the Rows area to the Columns area (or vice versa) in the PivotTable Field List. You can convert the table to a range first by using the Convert to Range button on the Table tab, or you can use the TRANSPOSE function to rotate the rows and columns. If your data is in an Excel table, the Transpose feature won’t be available. Verify these formulas use absolute references-if they don’t, you can switch between relative and absolute references before you rotate the data. If your data includes formulas, Excel automatically updates them to match the new placement. The data you copied will overwrite any data that’s already there.Īfter rotating the data successfully, you can delete the original data. Pick a spot in the worksheet that has enough room to paste your data. Select the first cell where you want to paste the data, and on the Home tab, click the arrow next to Paste, and then click Transpose. Using the Cut command or CONTROL+X won’t work. You shortcut fanatics will be glad to know that there are keyboard shortcuts for launching the Paste Special dialog and selecting the appropriate setting after you copy values to the Clipboard.Note: Make sure you copy the data to do this. For instance, if you enter 4 into D4, and select A1:C2, Excel will copy the value 4 to D1 (but not D2). Excel will simply copy the extra value to the adjacent cell, relative to its position. Or, you can copy four columns of values to the Clipboard even if you’re changing only three columns. For instance, you can copy two rows of values to the Clipboard to alternate the applied values. Just be sure to specify the appropriate operator in step 3.įurthermore, Excel doesn’t complain when the two range dimensions don’t match. You can subtract, multiply, and divide using the same technique.



Excel adds the value you copied to the Clipboard to every value in the selected range. (In Excel 2003, you’d choose Paste Special from the Edit menu.) In the resulting dialog, you click Add and then click OK. Then, select the values you want to change and choose Paste Special from the Paste option in the Clipboard group. Enter the number you want to add, subtract, multiply by or divide by and press +C to copy that value to the Clipboard. You probably know that you can add, subtract, multiple, and divide in Microsoft Excel using Paste Special. You can make the process even more efficient with keyboard shortcut combinations.

Use Excel's Paste Special feature to calculate multiple values against a data range, at the same time. Use Paste Special to perform calculations while pasting in Excel
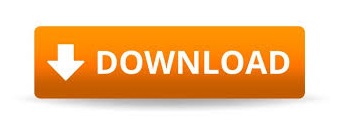

 0 kommentar(er)
0 kommentar(er)
